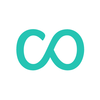Category: How To Groups: CX, CRC, Sales, Finance, TC Vendors: All
Reference
New Account Setup: https://support.coevolve.com/a/solutions/articles/11000076554
Before you start
Please make sure your account is setup, is activated and you have your login credentials with you. If you do not have an account yet, please click on this link to setup a new account.
If you prefer to login through your company's Single Sign On (SSO), please have your company's portal credentials ready. If you do not have an active account for your company portal, please contact your company administrator.
Please also have your preferred authenticator application ready (Microsoft Authenticator, Google Authenticator, etc.)
Problem Statement
Login to the Support Portal
Overview
Login > Setup 2FA > Enter 2FA Code > Finish Setup
Process
Please follow the process to setup 2FA and login to your support account.
Step 1:
IF YOU PREFER THE SSO LOGIN METHOD:
- Click on the 'Sign in with SSO'. (See Marker 1)
- Login to your company portal.
- If login is successful, you will be redirected to the 2 Factor Authentication Setup page (See Step 2)
OR IF YOU PREFER THE USERNAME/PASSWORD METHOD:
- Enter the email address used to setup your account. (See Marker 2)
- Enter your password. (See Marker 3)
- Click on 'Sign In' button. (See Marker 4)
Image 1: Enter username and password or Click on SSO
Step 2:
You will now be redirected to the Enable two-factor authentication (2FA) setup page (See Image 2)
- Through your preferred authenticator app, scan the QR Code. (See Marker 4)
- 2FA will be setup on your authenticator app and a code will be displayed under the following heading: coevolve-team.myfreshworks.com
- Enter the code displayed on to the Verification Code textbox. (See Marker 5)
- Click on 'Enable' button.
Image 2: Scan the QR Code on your authenticator app enter your Verification Code
Step 3:
Once 2FA is enabled, a list of recovery codes is displayed. It is strongly recommended to download or copy these recovery codes through the buttons shown (See Marker 7 on the image below) and save it in a secure location in case you need to recover your account.
After you have saved the codes, click on Finish Setup (See Marker 6).
Image 3: Finish 2FA Setup
Problem Checklist
Your 2FA is now setup.
Please proceed to the login page.